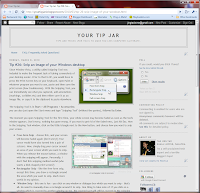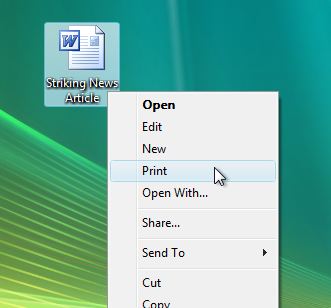I don't have an iPod or iPhone, but I have experienced using iTunes before to load songs onto a Motorola Razr which had iTunes in it. Using iTunes was quite a pain then. Most of my songs ripped from CDs were in Windows Media Audio format, and iTunes converted all those files into AACs, thus I ended up having double-copies of some songs. Like how I see most people do, I had to manually search for album covers using Google and drag-and-drop it into iTunes. Song metadata wasn't automatically updated either. Windows Media Player, for example, can fill in the missing blanks in tags (i.e. you have the song title and artist, but not the album name). And recently, I covered the fact that
iTunes doesn't play FLAC files or other new and emerging open source formats such as Ogg Vorbis. Shouldn't iPod owners have the freedom to use whatever file format they want to?
From what I heard, most people are forced to use iTunes, not because they like iTunes, but because they have an iPod or iPhone which they love, yet they cannot load songs just by drag-and-drop from My Computer. The truth is, there are alternatives to iTunes out there which
can sync to your iPod/iPhone. Whether these media players also handle other stuff like syncing apps on the iPod Touch, or syncing your iPhone contacts with Microsoft Outlook - honestly I don't know.
Therefore, the first ever poll on Your Tip Jar, will be:
If you could, would you ditch iTunes?
(the poll is at the top of the sidebar)
If you are using an iPod or iPhone, please do submit your vote for this poll. If the response is good enough, I may test drive a media player called
MediaMonkey, which can sync music to iPods, iPhones and a range of other devices, using my dad's iPhone or a friend's iPod.
A short disclaimer: the accuracy and reliability of the facts in this post can be severely disputed - as I stress the point again - I do not use iTunes.