One of the not-so-well-known features of Windows 7 is the ability to turn your laptop (or desktop with a wireless card) into a wireless access point, aka Wi-Fi hotspot. If you are using a USB 3G broadband such as those from Maxis, Celcom and DiGi, or the Wiggy from P1, this would let you finally be able to share your Internet connection with others wirelessly, like the Wi-Fi modems which Streamyx and P1 give.
Again, a gentle reminder, you need to be using Windows 7 in order to do this. First, to check to see if you already have the necessary driver/software for this. To check, click on Start, type "view network connections", and press Enter. You should see all the network cards which your PC has. Look for one which says "Microsoft Virtual WiFi Miniport Adapter". If you have this, it means you're just a few commands away from using your PC as a hotspot!
Tuesday, March 30, 2010
Saturday, March 27, 2010
Tip #32: Shrink your current disk partition to create new partitions
 |
| Most new PCs come with only a single partition for programs and files. |
Most new laptops or desktops purchased from an OEM (original equipment manufacturer) like Acer, HP and Dell usually come with only one usable partition whereby the operating system is installed and where they expect you to store your files. If you're not happy with that, it is possible to shrink (make smaller) that partition so that there is room for a second partition.
To do this, you must be using either Windows Vista or Windows 7. Windows XP is not capable of shrinking partitions. And like all potentially-dangerous disk operations, there is always a possible chance of losing data, so do a backup if you can. With that in mind, let's get started.
Tuesday, March 23, 2010
Tip #31: Custom searches from the Google Chrome address bar
If you are using Google Chrome, then by now you should have probably noticed that you can immediately begin a Google search by typing directly into the address bar (aka "Omnibox"), instead of going to www.google.com and searching from there. But did you also know that you can perform custom searches, i.e. search using other search engines or websites, from the address bar too?
For instance, I can search for an article on Wikipedia, just by typing "wiki", followed by the search terms into my address bar and pressing Enter, like this.
For instance, I can search for an article on Wikipedia, just by typing "wiki", followed by the search terms into my address bar and pressing Enter, like this.
Saturday, March 20, 2010
Tip #30: Use Wikipedia to find rare characters instead of using the Character Map
 |
| The Character Map hasn't changed much since it was introduced. |
But browsing through the grid of characters is quite a pain for the eye, and sometimes you might end up not finding what you need. There is a simpler way than torturing your eyes with the Character Map, and this is when Wikipedia comes to the rescue! Wikipedia has articles for so many things, they have individual articles for symbols like the therefore sign ∴ and even every single letter in the Roman alphabet.
Wednesday, March 17, 2010
Tip #29: Convert music files from any format to any format
If you read this earlier post on how to import FLAC files into iTunes on Mac and were like "damn, what about us iPod users using Windows?", then this tip is especially for you. dBpoweramp Music Converter (for Windows, can be run on Linux using Wine [sorry Macs! nothing for you this time] ) can convert your music files from nearly any format to any format you could possibly think of (and perhaps even formats you have never even heard of).
But wait - what does this have to do with our previous problem of iTunes on Windows not being able to deal with FLAC files? We will use dMC to convert the FLAC files into Apple Lossless format, which iTunes can natively support. Additionally, we can also use dMC to convert the FLAC files into Windows Media Audio Lossless format, so that those who are using Windows Media Player need not go through the process of installing FLAC codecs and tag support for Windows Media Player.
Monday, March 15, 2010
Introducing: Blogger's new Template Designer
Notice something different around here?
You probably wouldn't believe me, but to switch to this new template involved only point-and-click - no need to search for a template file on another template website, download, copy and paste into the Edit HTML page in Blogger. Nor did I need to manually type HTML or CSS code (okay, I did type a bit to modify some things). Strange that you can't recall seeing this template I currently have (or even this one) in Blogger's set of default templates, no?
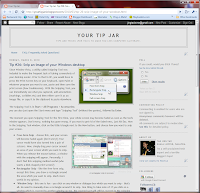
|  |  |
You probably wouldn't believe me, but to switch to this new template involved only point-and-click - no need to search for a template file on another template website, download, copy and paste into the Edit HTML page in Blogger. Nor did I need to manually type HTML or CSS code (okay, I did type a bit to modify some things). Strange that you can't recall seeing this template I currently have (or even this one) in Blogger's set of default templates, no?
Saturday, March 13, 2010
Poll: If you could, would you ditch iTunes?
I don't have an iPod or iPhone, but I have experienced using iTunes before to load songs onto a Motorola Razr which had iTunes in it. Using iTunes was quite a pain then. Most of my songs ripped from CDs were in Windows Media Audio format, and iTunes converted all those files into AACs, thus I ended up having double-copies of some songs. Like how I see most people do, I had to manually search for album covers using Google and drag-and-drop it into iTunes. Song metadata wasn't automatically updated either. Windows Media Player, for example, can fill in the missing blanks in tags (i.e. you have the song title and artist, but not the album name). And recently, I covered the fact that iTunes doesn't play FLAC files or other new and emerging open source formats such as Ogg Vorbis. Shouldn't iPod owners have the freedom to use whatever file format they want to?
From what I heard, most people are forced to use iTunes, not because they like iTunes, but because they have an iPod or iPhone which they love, yet they cannot load songs just by drag-and-drop from My Computer. The truth is, there are alternatives to iTunes out there which can sync to your iPod/iPhone. Whether these media players also handle other stuff like syncing apps on the iPod Touch, or syncing your iPhone contacts with Microsoft Outlook - honestly I don't know.
Therefore, the first ever poll on Your Tip Jar, will be:
If you could, would you ditch iTunes?
(the poll is at the top of the sidebar)
If you are using an iPod or iPhone, please do submit your vote for this poll. If the response is good enough, I may test drive a media player called MediaMonkey, which can sync music to iPods, iPhones and a range of other devices, using my dad's iPhone or a friend's iPod.
A short disclaimer: the accuracy and reliability of the facts in this post can be severely disputed - as I stress the point again - I do not use iTunes.
From what I heard, most people are forced to use iTunes, not because they like iTunes, but because they have an iPod or iPhone which they love, yet they cannot load songs just by drag-and-drop from My Computer. The truth is, there are alternatives to iTunes out there which can sync to your iPod/iPhone. Whether these media players also handle other stuff like syncing apps on the iPod Touch, or syncing your iPhone contacts with Microsoft Outlook - honestly I don't know.
Therefore, the first ever poll on Your Tip Jar, will be:
If you could, would you ditch iTunes?
(the poll is at the top of the sidebar)
If you are using an iPod or iPhone, please do submit your vote for this poll. If the response is good enough, I may test drive a media player called MediaMonkey, which can sync music to iPods, iPhones and a range of other devices, using my dad's iPhone or a friend's iPod.
A short disclaimer: the accuracy and reliability of the facts in this post can be severely disputed - as I stress the point again - I do not use iTunes.
Tip #28: Custom keyboard shortcuts in Windows
In Windows, you can create your own keyboard shortcuts to launch frequently used programs or to open commonly used files and folders, as long as there is already a shortcut icon to it.
 If you are not sure what a shortcut is, a shortcut is an icon which links to a program, file or folder on your hard disk. Windows differentiates shortcuts from the actual files by adding a small arrow in the corner of shortcut icons (exception: most, if not all icons in the Start menu are shortcuts, however they do not have the small arrow). In this picture on the right, the icon on the left is the actual Photos folder, whereas the icon on the right is a shortcut to the Photos folder on the left. Double-clicking on either icon will open the Photos folder. Deleting the shortcut will not delete the Photos folder; deleting the Photos folder will break the shortcut (there is nowhere for the shortcut to point to). Also you can rename the shortcut to anything you like, say "Open Photos folder", but if you rename the original Photos folder, the shortcut will break too.
If you are not sure what a shortcut is, a shortcut is an icon which links to a program, file or folder on your hard disk. Windows differentiates shortcuts from the actual files by adding a small arrow in the corner of shortcut icons (exception: most, if not all icons in the Start menu are shortcuts, however they do not have the small arrow). In this picture on the right, the icon on the left is the actual Photos folder, whereas the icon on the right is a shortcut to the Photos folder on the left. Double-clicking on either icon will open the Photos folder. Deleting the shortcut will not delete the Photos folder; deleting the Photos folder will break the shortcut (there is nowhere for the shortcut to point to). Also you can rename the shortcut to anything you like, say "Open Photos folder", but if you rename the original Photos folder, the shortcut will break too.
With that in mind, let's get to the part where we create the keyboard shortcuts:
With that in mind, let's get to the part where we create the keyboard shortcuts:
Wednesday, March 10, 2010
Tip #27: Import FLAC into iTunes (on Mac) and sync to your iPod
Using iTunes on Windows? Read this post instead.
If you own an iPod, and you are seriously hooked on lossless music formats like FLAC (like me), you are slightly out of luck: iPods don't support FLAC, but they do however support Apple's own lossless format called Apple Lossless. On Windows, iTunes doesn't even let you import FLAC files into your library. I have found a tutorial to import FLAC files into iTunes on Mac, play them, and convert them to Apple Lossless for syncing to an iPod. The video did help a great deal, you can watch it to see it in action step by step, but the author did miss out a critical step. Here are the complete steps to do it if you are using iTunes on a Mac.
If you own an iPod, and you are seriously hooked on lossless music formats like FLAC (like me), you are slightly out of luck: iPods don't support FLAC, but they do however support Apple's own lossless format called Apple Lossless. On Windows, iTunes doesn't even let you import FLAC files into your library. I have found a tutorial to import FLAC files into iTunes on Mac, play them, and convert them to Apple Lossless for syncing to an iPod. The video did help a great deal, you can watch it to see it in action step by step, but the author did miss out a critical step. Here are the complete steps to do it if you are using iTunes on a Mac.
Monday, March 8, 2010
Tip #26: Snip an image of your Windows desktop
Since Window Vista, a utility called Snipping Tool was included to make the frequent task of taking screenshots of your desktop easier. Prior to that in XP, you would have to press the Print Screen key on your keyboard, open Paint or whatever program you want to use, paste and then save the print screen (how troublesome). With the Snipping Tool, you can immediately see what you captured, add annotations (markings, scribbles etc) and then either save it as an image file, or copy it to the clipboard to paste elsewhere.
The Snipping Tool is in Start > All Programs > Accessories; you can also just open the Start menu and type "Snipping Tool" (without the quotes), followed by Enter.
The Snipping Tool is in Start > All Programs > Accessories; you can also just open the Start menu and type "Snipping Tool" (without the quotes), followed by Enter.
Sunday, March 7, 2010
Tip #25 [Word, Excel]: Undo and clear formatting styles





 what do these icons mean?
what do these icons mean? |
| While working in Office, some people might get a bit too colourful or creative... |
In Word and Excel, there is a Clear Formatting tool which can turn everything back to boring, black-and-white, standard size 12 or 10, Times New Roman (in Word) or Arial (in Excel) or Calibri. Using the tool is a piece-of-cake: just select the text or cell(s) which you want to clear away all formatting, then click on the Clear Formatting icon or option in the menus.
Where can you find the Clear Formatting tool in Word and Excel?
Tags:
computer
,
Excel
,
Office 2003
,
Office 2007
,
Office 2008 for Mac
,
software
,
tips
,
Windows
,
Word
Friday, March 5, 2010
Tip #24 [Word, Excel, Powerpoint]: Copy text formatting using Format Painter








 what do these icons mean?
what do these icons mean?
| The mysterious paintbrush tool, which seems to have done nothing so far to ease our Office tasks... |
Take note: the Format Painter lets you copy and paste (or paint/apply) formatting from one selected text to another, meaning font, size, color, background, line spacing, etc. It is different from the usual copy and paste procedure, which you will end up with a duplicate of the copied text.
How can we make use of the Format Painter to make our lives easier? Here's an example in Word.
Tags:
computer
,
Excel
,
Mac
,
Office 2003
,
Office 2007
,
Office 2008 for Mac
,
PowerPoint
,
software
,
tips
,
Windows
,
Word
Tuesday, March 2, 2010
Tip #23: More ways to create Wordles
If you can't get enough of those arty word clouds Wordle has been creating for you, here are some ways to make creating Wordles easier.
 First of all, you might have noticed that Wordle treats each word in a phrase as seperate words, so long as they have a space in between. Suppose you wanted to create a Wordle of things to do when you grow up:
First of all, you might have noticed that Wordle treats each word in a phrase as seperate words, so long as they have a space in between. Suppose you wanted to create a Wordle of things to do when you grow up:
 First of all, you might have noticed that Wordle treats each word in a phrase as seperate words, so long as they have a space in between. Suppose you wanted to create a Wordle of things to do when you grow up:
First of all, you might have noticed that Wordle treats each word in a phrase as seperate words, so long as they have a space in between. Suppose you wanted to create a Wordle of things to do when you grow up:get a job, buy a car, marry someone, become your own boss, live on a golf course, retire earlyTo us, the commas make sense in that they divide the words into items or phrases. But when we try to create a Wordle by pasting the above text... we get this on the right.
Subscribe to:
Posts
(
Atom
)






