If your PC was purchased from an OEM like Dell, HP or Acer, you might have a recovery partition hidden in your hard disk which you can access by pressing a special key combination before Windows starts up when you turn on your PC. This method restores your PC to its original state as when it left the factory. Steps for this vary between OEMs, hence I will not go into detail on that here. Frankly speaking, I don't see why you would want to restore your PC to its factory default state with all the probably-useless applications your OEM has preloaded for you (things like HP MediaSmart, Acer GameZone, Dell Backup etc). If you do want them back, most of them can be downloaded from the OEM's website after you have reinstalled Windows.
To reformat your computer (without using OEM recovery methods), you will need:
Windows installation disc (i.e. Windows Vista or Windows 7 DVD) - there are many ways you can get these, through legal and illegal channels. If you purchased your computer from an OEM like Dell or HP and it came with genuine Windows, there should be a disc you can use for this. If not (or if you lost the disc, but you still have the sticker with the license key beneath your laptop or on your desktop CPU), you can borrow someone else's disc. Windows will still be genuine if you use back your genuine license key during the installation.These are the discs for reinstalling
Windows Vista and upgrading to
Windows 7 which Dell gave to me.- Backup media - to backup your data. This could be just a pendrive, an external hard drive, or another partition you have on your hard disk.
- Some guts - the idea of wiping out an entire hard disk/partition at a single click might be a bit daunting for first-timers (even for me when I did it for the first time). Just be confident that you've backed up everything you need, take a deep breath and click away.
- ... and of course, patience.
- Installation files for programs you use - including but not limited to Microsoft Office, disc-burning software like Roxio and Nero, Adobe Photoshop etc.
- Drivers for your hardware - if you are installing Windows 7, then this shouldn't be of concern to you. The most common drivers which are missing are usually the display, sound and networking ones. Windows Vista may need some drivers, while Windows XP might need even more. In some cases you may not even be able to go online after Windows has been reinstalled (usually in the case of Windows XP); either download from your OEM's website and backup the drivers before reformatting, or use another computer to download them.
Step 0: Backup
I have to stress the point again that reformatting *will* delete all your files and programs on your Windows partition. Double-check that you have indeed made a backup of everything you want to keep before you proceed to step 1. Programs cannot be backed up, they will need to be reinstalled, so if you have the installers, make a backup of those. (don't bother copying the shortcuts from your Desktop because they won't work after Windows has been reinstalled)
From this point onwards, your computer will be restarted and you won't be able to continue reading this. Print this page out, or use another computer.
Step 1: Boot from the Windows disc
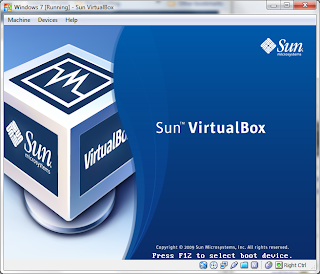 |
| A sample of what you might see. In this case the key to choose the boot device is F12. |
- Press <some key> to choose boot device
- Press <some key> for boot menu
- Press <some key> for boot options
 |
| Choose your language, time and currency format and keyboard input method. |
Step 2: Begin Windows Setup
 |
| Choose the partition which currently has your old Windows. |
The wizard should be asking which type of installation you want. Choose Custom (advanced). Setup will then ask you where you want to install Windows. A list of disks and their partitions will be shown. Setup should highlight the partition which you want to reinstall Windows, If not, choose it manually. Now click on Drive options (advanced) and then Format. Confirm that you want to format it by clicking OK in the warning prompt. Wait for the partition to be formatted, then click Next.
NOTE: if you backed up your files onto a backup partition, be careful to NOT accidentally format it during this stage!
Step 3: Installing Windows
 |
| Setup will continue on its own after several restarts. |
Now, look for the 25-character license key underneath your laptop / on your CPU / on the original box packaging of the disc, and type it in. Leave Automatically activate Windows when I'm online ticked. If you do not type in a license key now, you can still finish the installation, but Windows will function in trial mode for 30 days only, after which you must enter a license key (or use a loader to crack Windows *wink wink*). Moving on, tell Windows to Use recommended settings to protect your computer by automatically downloading updates. Set the time and date as well as time zone if any of them are wrong.
If you are using a laptop with WiFi, Windows will begin to look for a hotspot and ask you to connect to it to test Internet connectivity. This is not a must, you can skip this step and do it later. If you are using a desktop which is already connected to a LAN, then tell Windows the location of your computer. This determines some security and privacy settings, such as whether other computers on the network can see your computer. In a few moments you should see "Welcome", and perhaps a prompt to ask you to login using your password, and then *poof*! You're looking at the Desktop!!
 |
| No pretty glassy effects here though, since VirtualBox still doesn't support DirectX yet. |
You can refer to this page on the Windows website for step-by-step guides to install Windows Vista and XP.
Reformatting your computer is something you should do when you notice that your system is slowing down very often, or seriously infected by viruses/Trojans/worms which no antivirus software can even fix. Depending on how you use your computer, you may reformat once a year, every few years, or even every three months (if you often install and uninstall many programs).
If you are installing Windows XP:
- Unlike Windows 7, Windows XP's Setup will begin in a DOS-like blue-screen where you only use the keyboard. When Setup begins, it will flash some instructions below to press certain keys for special setups - ignore these. Setup will then load files it needs before asking you to agree to the license agreement and select the partition you want to install Windows XP.
- After the first restart, Setup will continue in a prettier-looking GUI (graphical user interface). However it will pause from time-to-time to ask questions such as regional and language settings, time and date, license key and networking settings. Unlike Windows Vista and 7, you cannot proceed with Setup without typing a license key at this stage. Make sure you have the license key before you begin the reformat.
- During the last stage, Setup will ask you to create user accounts without passwords, then connect to the Internet to activate Windows. If you cannot connect to the Internet at this point of time, you will need to activate Windows yourself later.


No comments :
Post a Comment
All comments are subject to moderation. If you don't want to sign in, comment as "Name/URL".