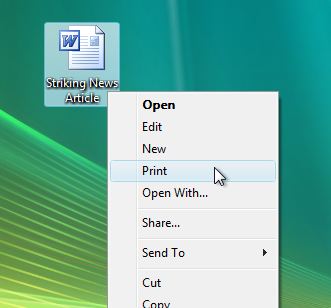 |
| This is how it's usually done with right-click. |
Working with both hands on the keyboard lets you work faster. However, when you have tens and hundreds of files to organise, using the arrow keys to paddle around the folder may not be the ideal thing to do. Using the mouse to point-and-click would be faster, then to quickly apply an action on the selected item(s) we can use keyboard shortcuts so that the mouse isn't doing all the work.
To be able to apply keyboard shortcuts on any number of items, you need to select them first by using the mouse. Here are some ways to select files/folders which you may and may not already know:
- To quickly select a group of items, use the mouse to draw a rectangle over the items.
- To select more than 1 item one by one, hold on to the Ctrl button while clicking on one item at a time. To deselect, just click on a selected item while Ctrl is still being held.
- You can combine method 1 and 2 to quickly select many items but omitting a few: just draw a rectangle over the entire group of items, then hold Ctrl while clicking the items you want to deselect.
- If you have the files arranged in order and you want to select a range of files (for example, you want to select files numbered 001 to 010), click on the first item, then hold Shift and click on the last item.
- Again, you can combine method 2 and 4 to deselect specific items in a selected range.
- To select all items in the current view, press Ctrl + A.
- To quickly deselect everything, click on anywhere in the current view which is blank.
- Cut Ctrl + X
- Copy Ctrl + C
- Paste Ctrl + V
- Rename F2
- Delete to Recycle Bin Delete (obviously!)
- Delete permanently (without sending to Recycle Bin) Shift + Delete (this is a bit risky as it cannot be undone, if you're not too sure just use normal delete)
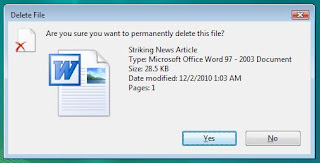 |
| Shift + Delete cannot be undone! Be 100% sure that you really want to scrap that file or folder before committing to Yes. |
And just for you to know, the keyboard shortcuts for cut, copy and paste can be used in almost any application which allows these simple operations, be it a word processor like Microsoft Word, a text editor like Notepad, or an image editing program like Paint or Photoshop.
Later on I will post tips for managing files in Mac OS X.
No comments :
Post a Comment
All comments are subject to moderation. If you don't want to sign in, comment as "Name/URL".