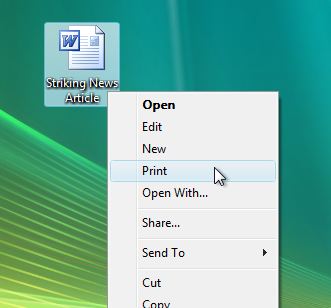|
| A peek in My Computer... |
Most Windows computers have two hard drives visible in My Computer, usually named C: drive and D: drive (or E: drive). Often, I hear them say "I have two hard drives" - this is usually not true, if your desktop was just purchased, or if you are using a laptop. In actual fact, there is usually a single hard drive, which contains two partitions, shown as two seperate drives in My Computer.
Imagine that we have a huge rectangular apartment with an area of 320 m
2 and has no walls, which we can both live in it and use as a store room to keep things. A room this big may be difficult to organise its contents and you certainly don't want to live among your pile of collectibles or junk. To make life easier, we could divide the room into one or more smaller rooms by using wall
partitions. I could divide the apartment into two smaller rooms or "partitions", one that is 120 m
2 which I use as my living space, and the other which is 200 m
2 which I use as my storeroom (so I don't need to look at the mess all the time). How nice!